رفع خطای DROP DATABASE statements are disabled
نوامبر 1, 2019مستقیم کردن لینک دانلود
مارس 19, 2020سیستم عامل ویندوز در طی یک دهه اخیر مدام رو به سنگین تر شدن، و افزایش امکانات خود بوده است. شما ممکن است یک کامپیوتر نه چندان سریع داشته باشید. ویندوز را روی کامپیوتر خود نصب می کنید، تعدادی نرم افزار نصب می کنید، مدتی می گذرد و دیگر ویندوز مثل روز اول سریع نیست. هر کلیکی که می کنید چند ثانیه طول می کشد تا سیستم عامل متوجه بشود.
دلیل کند شدن ویندوز
یک کامپیوتر از یک حافطه کوتاه مدت استفاده می کند که به آن RAM (رم) می گویند. رم نوعی حافظه موقت و بدون دیسک است. یعنی اطلاعات را روی دیسک ذخیره نمی کند و از آی سی های متعدد استفاده می کند.
یکی از ویژگی های رم این است که تا زمانی که برق آن متصل است، حافظه اش پایدار است. به محض ایجاد قطعی در منبع تغذیه، اطلاعات را از دست می دهد. وقتی کامپیوتر یا لپتاپ را روشن می کنید، اطلاعات سیستم عامل (شامل کتابخانه های خود OS و نرم افزارهای استارت آپ و دیگر نرم افزارها) همه از روی هار دیسک (HDD) خوانده شده، توسط پردازشگر (CPU) تغییر داده شده و نهایتا در حافظه کوتاه مدت یا RAM ذخیره می شوند.
وقتی اطلاعات نرم افزارها در رم کپی می شوند، لپتاپ شما امکان این را خواهد داشت که به سرعت به متغیر ها، رابط های گرافیکی، و اطلاعات نرم افزار دسترسی داشته باشد. رم یک جور میز کار برای پردازشگر کامپیوتر است که بتواند با سرعت اطلاعات را فراخوانی کرده و ذخیره کند. و در نهایت وقتی کار شما با نرم افزار تمام شد، میتواند اطلاعات را از روی حافظه موقت RAM بر روی هارد دیسک ذخیره کند.
بعد از اینکه نرم افزاری را می بندید، اطلاعات آن نرم افزار از روی حافظه رم پاک می شوند. اگر کامپیوتر PC خود را باز کرده باشید، حتما به چنین قطعاتی برخورد کرده اید:

هر کدام از این کارتهای رم یک حجم مشخص از حافظه را دارد. مثلا رم می تواند 4 گیگ باشد یا 8 گیگ یا 16 گیگ.
نمی خواهیم در این مقاله درباره سخت افزار و سازگاری قطعات کامپیوتر صحبت کنیم وگر نه می توانستیم به یکی از علل کند بودن کامپیوتر بخاطر ناسازگاری قطعات نیز اشاره کنیم.
تنها کافی است بدانید که لپتاپ یا کامپیوتر شخصی شما یک رم محدود دارد. بر فرض که رم لپتاپ شما 12 گیگابایت است، این یعنی که بعد از بارگذاری سیستم عامل (ویندوز)، شما تا 12 گیگ می توانید از حافظه رم استفاده کنید. هر چه تعداد نرم افزارهای اجرایی و فایل های صوتی و تصویری اجرا شده بطور همزمان بیشتر باشد، فضای بیشتری از رم گرفته شده و بزودی این حافظه پر می شود.
وقتی حافظه رم پر می شود، کامپیوتر کند شده، و در مقابل کلیک های موس چندان سریع واکنش نشان نمی دهد.
این مشکلی است که می خواهیم در این مقاله حل کنیم.
چگونه ویندوز را سریعتر کنیم؟
بر فرض اینکه حافظه رم کامپیوتر شما پر شده و ویندوز بسیار کند عمل می کند، مهمترین راه حل برای رفع کندی و سریعتر کردن ویندوز بستن نرم افزار ها و سرویس های غیر ضروری است.
بر روی کیبورد Ctrl + Shift + Escape را بزنید تا پنجره Task Manager باز شود:
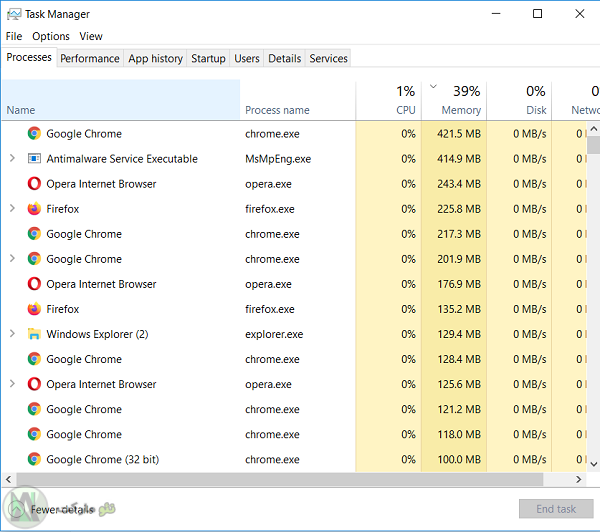
بسته به نسخه ویندوزی که استفاده می کنید، ممکن است شکل تسک منجر متفاوت باشه. من از نسخه ویندوز 10 استفاده می کنم. ولی در کل، چه ویندوز 10، چه ویندوز 8.1 و چه ویندوز سون و ایکس پی، همگی دارای تسک منجر بوده و در آنجا شما می توانید نرم افزار های اجرایی را مشاهده کنید.
بستن نرم افزار های مصرف کننده رم
خوب، اکنون، می توانید بر روی ستون Memory کلیک کنید تا ببینید چه نرم افزارهایی بیشترین حجم رم را اشغال کرده اند. این به شما میگوید که چه نرم افزارهایی بیشترین تاثیر را در کندی لپتاپ شما دارند. ممکن است چند تایی از آنها نرم افزارهای بی استفاده ای باشند که فقط اجرا می شوند ولی استفاده نمی شوند و نبودن آنها تاثیری ندارد. می توانید روی آن نرم افزارها رایت کلیک کرده و End Task را بزنید. با این کار، فضای اشغال شده توسط آن نرم افزارها آزاد شده و کامپیوتر کمی سریعتر می شود.
توجه: اگر نرم افزاری را نمی شناسید، در اند تسک کردن آن هشیار باشید. برخی نرم افزارها سیستمی هستند و عملکرد صحیح ویندوز به آنها بستگی دارد.
توجه: برخی نرم افزارها را نمی توانید End Task کنید و خطای دسترسی به شما می دهد. شاید رفع محدودیت ادمین ویندوز بتواند به این مشکل شما کمک کند.
بستن نرم افزار های مصرف کننده پردازشگر
سپس، بر روی هدر ستون CPU کلیک کنید تا بر اساس بیشترین میزان مصرف پردازشگر مرتب سازی شود. با این کار، نرم افزارهایی که بیشترین استفاده از CPU را می کنند بالاتر می آیند. منتها از آنجاییکه استفاده از CPU لحظه ای است، ممکن است به سرعت تعدادی نرم افزار بالا بیاییند و سریع پایین بروند. ولی با یک نگاه کلی به مدت 10 ثانیه می توانید تشخصی بدهید کدام نرم افزارها بیش از حد دارند از پردازشگر استفاده می کنند. اگر نرم افزاری را دیدید که بیش از حد CPU را اشغال می کند، و جزو App ها ویندوز نیست، می توانید آنرا ببندید تا لپتاپ شما سریعتر بشود.
غیر فعال کردن نرم افزار های استارت آپ Startup ویندوز
بعد از اینکه نرم افزارهای غیر ضروری را بستید، خوب است یک سری بزنید به استارتاپ ویندوز، جایی که نرم افزارهای اجرایی موقع بالا آمدن ویندوز تعریف می شوند. پنجره و R را همزمان فشار دهید و تایپ کنید: msconfig و اینتر بزنید.
پنجره ای باز می شود که در آن یک تب بنام Startup دارد. (توجه این تب در ویندوز 10 به تسک منجر منتقل شده است. یعنی برای دیدن نرم افزار های استارتاپ باید به تسک منجر و تب Startup بروید).
خوب، اکنون به لیست نرم افزارهایی که با ویندوز اجرا می شوند نگاه کنید. تا می توانید نرم افزارهای غیر ضروری را از تیک خارج کنید (غیر فعال کنید). مثلا اگر Adobe Update می بینید، غیر فعال کنید. اگر نرم افزارهای دانلود و تورنت وجود دارد، غیر فعال کنید. دیکشنری، پروکسی، اسکایپ، مرورگر، جاوا، VMWare و هرگونه نرم افزاری که حیاتی نیست را غیر فعال کنید، اوکی کنید و یک بار ویندوز را ری استارت کنید. همین کار باعث می شود ویندوز کلی سریعتر بشود.
غیر فعال کردن سرویس های غیر ضروری ویندوز
یکی از قسمت های ویندوز، سرویس ها (Windows Services) می باشد. برای دیدن آنها کافی است در استارت ویندوز بنویسید: Services. سرویس ها در اصل نرم افزارهایی هستند که شما بصورت مستقیم اجرا نمی کنید و در پس زمینه بصورت اتوماتیک اجرا می شوند. مثلا یکی از سرویس هایی که معمولا خیلی از رم را اشغال می کند، سرویس آپدیت ویندوز هست. حالا از کجا می توانید بفهمید که چنین سرویسی حافظه ویندوز را اشغال کرده؟ ما در مقاله ای پیش از این توضیح دادیم که اگر در تسک منجر دیدید که SVCHOST رم را اشغال می کند، پس می توان PID سرویس هایی با svchost ارتباط هستند را بیابید. نهایتاً، بعنوان مثال اگر سرویس آپدیت ویندوز باعث کندی سیستم عامل شما می شود، باید آن سرویس را stop کرده و disable کنید. و شاید حتی لازم باشد یکبار ویندوز را ری استارت کنید تا فضای اشغال شدۀ آن سرویس آزاد شود:
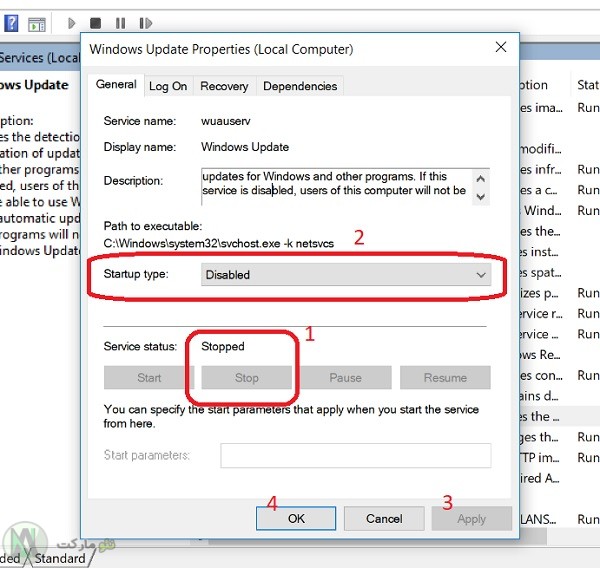
چه سرویس هایی از ویندوز را می توان متوقف کرد؟
در زیر لیستی از سرویس های ویندوز که ممکن است نیاز به خدمات آنها نداشته باشید را ارائه می دهیم. طبیعی است متوقف کردن هر کدام از این سرویس ها کامپیوتر شما را سریعتر خواهد کرد ولی به قیمت از کار انداختن بخشی از کارآیی های ویندوز که ممکن است برای شما چندان ضروری نباشد.
- AVCTP service: اگر به اسپیکر های بلوتوث یا ویرلس وصل نمی شوید به کار شما نمی آید و می توانید آنرا متوقف و غیر فعال کنید.
- BitLocker Drive Encryption Service: اگر از قفل درایو BitLocker استفاده نمی کنید
- Bluetooth Support Service: اگر اصلا از بلوتوث استفاده نمی کنید
- Computer Browser: اگر این را غیر فعال کنید، کامپیوتر شما دیگر نمی تواند کامپیوتر های داخل شبکه را جستجو و پیدا کند.
- Connected User Experiences and Telemetry: اگر اینرا غیر فعال کنید، دیگر از کامپیوتر شما اطلاعاتی جهت گزارش به مایکروسافت ارسال نمی شود.
- Diagnostic Policy Service
- Diagnostic Tracking Service: این باعث از کار افتادن تله متری و ارسال اطلاعات به مایکروسافت می شود.
- Distributed Link Tracking Client: اگر کلا به هیچ شبکه و اینترنتی وصل نمی شوید
- Downloaded Maps Manager: اگر از نقشه های بینگ استفاده نمی کنید
- File History Service: اگر از بکاپ ویندوز یا سیستم ریستور استفاده نمی کنید
- IP Helper: اگر از اتصال های IPv6 در شبکه یا اینترنت استفاده نمی کنید
- Infrared monitor service: اگر از مادون قرمز برای انتقال فایل استفاده نمی کنید
- Internet Connection Sharing: این یک سرویس قدیمی است که میتوان غیر فعال کرد، مربوط به اشراک گذاری اینترنت در شبکه
- Netlogon: اگر در محیط کنترل دومین نیستید
- Program Compatibility Assistant Service: غیر فعال کردنش اگر در مود Compatibility Mode باشید سرعت کار را پایین می آورد
- Print Spooler: اگر پرینتر ندارید
- Parental Control: اگر نمی خواهید از قفل کودک استفاده کنید
- Remote Registry: اگر اینرا غیر فعال کنید کسی نمی تواند از راه دور رجیستری شما را دستکاری کند.
- Secondary Logon
- TCP/IP NetBIOS Helper: اگر بصورت شبکه گروهی (Workgroup Network) کار نمی کنید
- Touch Keyboard and Handwriting Panel Service: اگر از کیبورد و پنل های تاچ استفاده نمی کنید
- Windows Error Reporting Service: اگر نمی خواهید گزارش های خطا را ذخیره یا ارسال کنید
- Windows Image Acquisition: اگر از اسکنر استفاده نمی کنید
- Windows Camera Frame Server: اگر از دوربین داخلی یا وب کم استفاده نمی کنید
- Windows Insider Service: اگر نیازی به خدمات ویندوز اینسایدر ندارید
- Windows Search: اگر از ویندوز سرچ (جستجوی ویندوز) استفاده نمی کنید
خوب، پس با بستن، متوقف کردن و غیر فعال کردن نرم افزارها و سرویس های اشغال کنندۀ ویندوز، ویندوز شما کمی سریعتر می شود. اما این کافی نیست!
افزایش حافظه مجازی
یکی از کاهایی که ویندوز بصورت اتوماتیک انجام میدهد، این است که هر بار رم پر می شود، ویندوز از یکی از درایو های هارد دیسک بعنوان رم جانبی استفاده می کند.
ممکن است مقدار حافظه مجازی که ویندوز بصورت اتوماتیک اختصاص می دهد کافی نباشد، و بخاطر همین سیستم کند عمل بکند. شما می توانید بصورت دستی (مانند شکل زیر) این حافظه مجازی را افزایش دهید، ولی توجه کنید هر مقداری برای این حافظه تعریف می کنید، از هارد دیسک شما برداشته می شود و ممکن است فضای درایو C را کمتر کند. پس باید مراقب فضای باقیمانده درایو C نیز باشید.
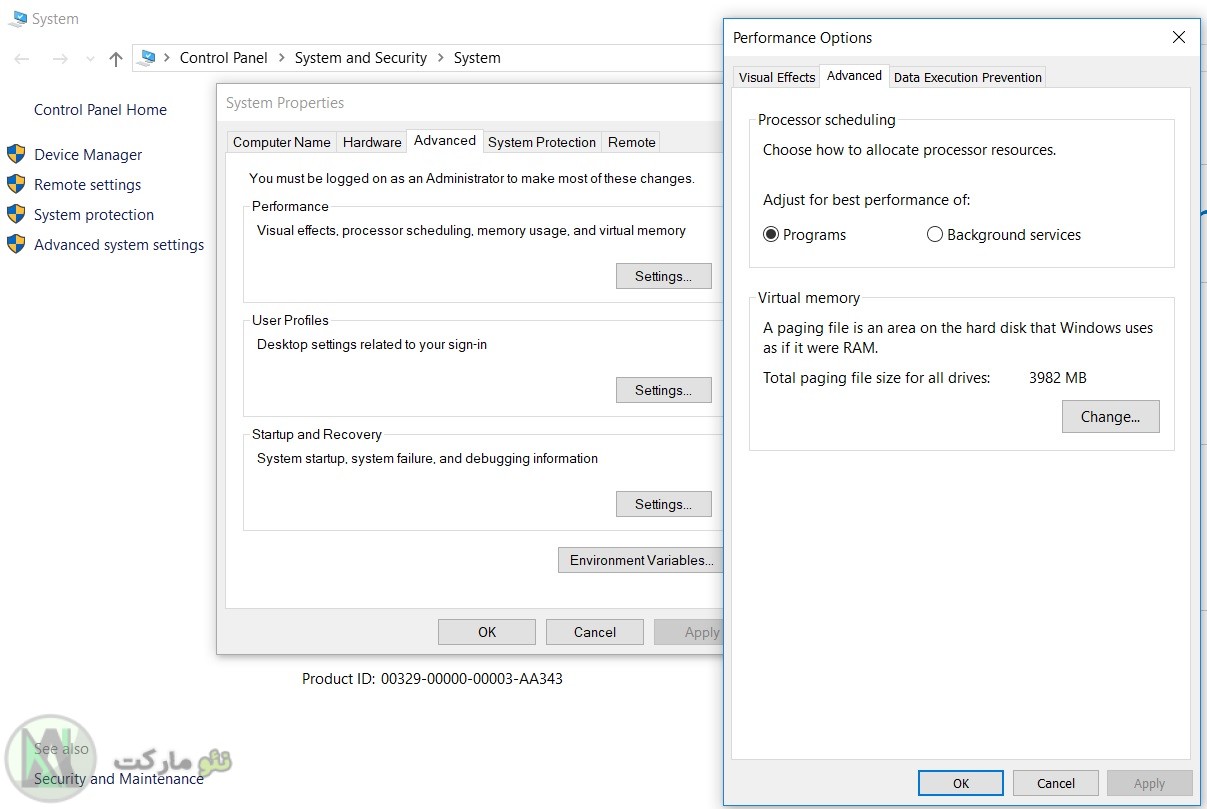
مانند شکل فوق، روی My Computer یا This PC رایت کلیک کرده و Advanced System settings را بزنید. روی Performance کلیک کرده و از پنجره جدید روی Advanced و سپس مقدار Virtual Memory را تغییر دهید. برای تغییر حافظه مجازی، باید انتخاب میزان حافظه مجازی را از حالت اتوماتیک خارج کنید (تیک را بردارید) و سپس روی هر کدام از درایو ها که میخواید فضا اختصاص بدهید رفته و مقدار را به مگابایت وارد کنید و Set را بزنید. مثلا 4000 مگابایت معادل 4 گیگابایت در درایو E ممکن است برای شما کافی باشد.
استفاده از کارت SSD
اگر در آینده برای شما مقدور است که یک کارت SSD مثلا 64 یا 128 گیگابایتی خریداری کنید، این بسیار مفید خواهد بود. حافظه های SSD مانند فلش مموری، حافظه های بلند مدتی هستند که بدون دیسک کار می کنند. بخاطر همین (نداشتن مکانیزم بازوی مکانیکی برای خواندن اطلاعات) بسیار سریعتر از هارد دیسک هستند. معمولاً در لپتاپ های مدلهای جدید در کنار هارد دیسک یک SSD نیز گذاشته می شود و سیستم عامل ویندوز بر روی این کارت نصب می گردد. وقتی چنین کاری می کنید، همه چیز سریعتر اجرا می شود. ویندوز سریعتر بالا می آید، نرم افزارها سریعتر ران می شوند، کپی و پیست سریعتر انجام می شوند و…
این روش کمی وقت و هزینه بر هست، ولی ارزشش را دارد.
خلوت کردن درایو C یا درایو ویندوز
ما در یک مقاله بطور مفصل شرح دادیم چگونه می توان درایو C را خلوت کرد و فضای درایو C را آزاد کرد. کلا آزادسازی فضای درایوی که ویندوز در آن نصب شده اهمیت بسیار زیادی دارد. خیلی وقت ها به اشباع رفتن موقت درایو ویندوز باعث ایجاد اختلالاتی در عملکرد ویندوز شده و هرچند که بعد از آن چند گیگاباید فضا باز شود، ولی باز هم خواهیم دید ویندوز کند کار می کند. بنابر این به شما پیشنهاد می شود که با مطالعه مقاله ارائه شده درایو C را از حالت قرمز خارج کرده و هر چه بیشتر خالی کنید. یکی از مواردی که حتما در سرعت ویندوز تاثیر دارد، خالی کردن دسکتاپ از ده ها آیکن است. کلا جلوه های ویژه یکی از عوامل اثر گذار در کندی یا سریع بودن ویندوز هستند. حتماً آیکن های بدرد نخور و بلا استفاده را از دسکتاپ پاک کنید، و فایل های صوتی و تصویری را به جایی غیر از دسکتاپ منتقل کنید.
بهینه سازی رجیستری ویندوز
رجیستری ویندوز یکی از ابزارهای کلیدی ویندوز است که بدون آن کار نمی کند. این فایل می تواند به مرور بسیار حجیم و سنگین بشود. ویندوز برای خواندن تنظیمات نرم افزارها و همچین تنظیمات خود ویندوز از این فایل استفاده می کند. و زمانی که فایل رجیستری خیلی حجیم باشد، خواندن و ذخیره کردن آن (که بصورت اتوماتیک توسط ویندوز انجام می شود) کند تر از روز اول خواهد بود. بخاطر همین پیشنهاد می شود رجیستری را پاکسازی کنید. برای پاکسازی رجیستری ویندوز، نرم افزارهای مختلفی وجود دارند که ما این نرم افزار را پیشنهاد میکنیم: Registry Mechanic
رجیستری میکانیک (که رایگان نیست و نیاز به رمز گشایی دارد) بصورت اتوماتیک رجیستری ویندوز را پاکسازی کرده و حتی از آن نیز فراتر می رود و وارد فولدر های ویندوز شده و فایل های زاید ویندوزی را نیز پاک می کند و علاوه بر سبک تر کردن ویندوز و افزایش سرعت، مقداری نیز فضای درایو C را برای شما آزادتر می کند.
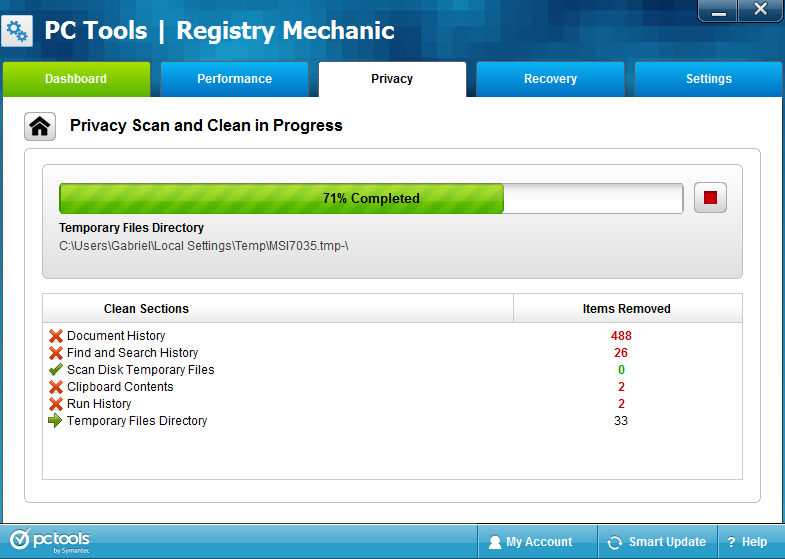
امکانات و جلوه های بصری ویندوز
یکی از موارد دیگری که در سرعت ویندوز تاثیر دارد، امکانات بصوری (انیمیشن ها) ویندوز است که می توان غیر فعال کرد تا ویندوز سریعتر کار کند. به این آدرس بروید:
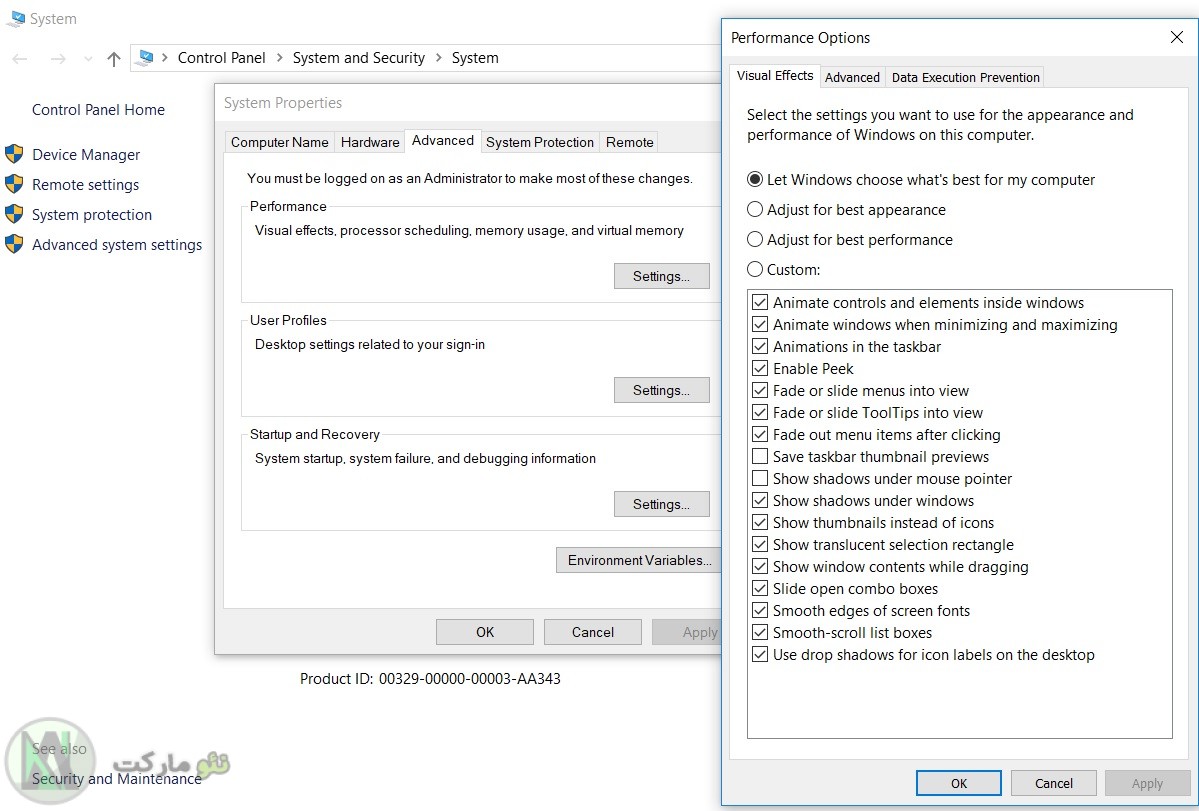
روی مای کامپیوتر یا This PC رایت کلیک، کنید، به Advanced System Settings رفته، در Performance روی Settings کلیک کنید و در تب Visual Effects گزینه Adjust for best performance را انتخاب کنید یا می توانید Custom را زده و به دلخواه خود برخی گزینه های پایین را از تیک خارج کنید. اکثر این جلوه های ویژه، مال زمانی هستند که مثلا پنجره را با موس درگ می کنید، اینکه آیا توی آن یک ثانیه درگ کردن میخواهید محتویات صفحه نمایش داده شود یا نه، یا مثلا وقتی پنجره ای Minimize می شود آیا ناگهان ناپدید شود یا با انیمیشن حرکت کند به سمت پایین… چنین امکاناتی قابل غیر فعال کردن هستند و انجام دادن این بخش می تواند سرعت ویندوز را بسیار بهبود ببخشد.
اگر این مقاله را دوست داشتید، به آن امتیاز بدهید.
اگر پیشنهادی دارید در کامنت ها مطرح کنید.
موفق باشید.

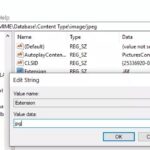
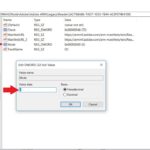
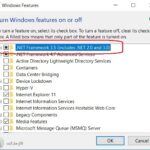
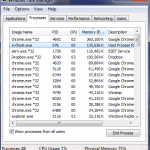
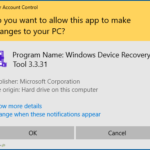
1 دیدگاه
سلام. عالی بود بخش سرویسها. کاش در قسمت امکانات و جلوه های بصری ویندوز هم مثل قسمت سرویس ها توضیح میدادید معنی هر کدوم رو… مثلا animate controls and elements inside windows= متحرک سازی کنترل ها و عناصر داخل ویندوز